Как собрать прошивку для Android OS
![Post Date Icon]()
25 October 2013 |
![Post Author Icon Post Author Icon]() DROIDOFF
DROIDOFF
Инструкция по созданию собственной прошивки для Android OS
![]()
Что нам понадобиться:
1. ПК или ноут с установленной операционной системой Ubuntu (пользователи Windows, не пугайтесь, все намного проще чем вам кажется), + установленная java .
2. Кухня (что это и как его использовать мы узнаем немного позже) для сборки прошивки.
3. Официальная прошивка для вашего аппарата (поскольку мы не будем собирать прошивку полностью с нуля, а всего лишь модифицируем официальную).
Порядок действий:
1. Установка Ubuntu
Согласно вышеукащанного перечня, в первую очередь нам необходима операционная система Ubuntu . Сразу скажу, что пользователям Windows не надо пугаться, так как я детально распишу как установить и в дальнейшем использовать данную операционку.
Для справки:
Ubuntu (рус. Убу́нту ; зулу ubuntu — человечность) — операционная система, использующая ядро Linux и основанная на Debian. Основным разработчиком и спонсором является компания Canonical. В настоящее время проект активно развивается и поддерживается свободным сообществом.
Установить данную операционную систему я предлагаю при помощи специальной программы Wubi, которая поставит Ubuntu из под Windows. То есть, изменять / удалять убунту мы сможем через панель управления Windows.
Для выполнения данной задачи неободимо скачать установщик Wubi (например, вот тут ). Кстати, для общего развития, название wubi это аббревиатура от w indows ub untu i nstaller. Запустив wubi, получим вот такое окно:
![Как собрать прошивку Android wubi Как собрать прошивку Android]()
Перед установкой Ubuntu Вам необходимо будет указать диск, куда Вы планируете установить операционную систему, объем места на диске (я обычно выделяю не менее 4 Гб), язык, имя пользователя и пр. После запускаем установку клавишей «Установить».
После такой установки, при перезагрузке ПК Вы смоежете на выбор загружить либо операционную систему Windows, либо Ubuntu. Если вдруг Вы передумаете, или еще по каким-либо причинам Вас не устроит данная операционная система — Вы всегда ее сможете удалить через панель управления Windows.
2. Настройка Ubuntu
Загружаемся в ОС Ubuntu и устанавливаем java для дальнейшей возможности работы с прошивкой.
Для справки:
Java — это язык программирования и вычислительная платформа, впервые выпущенная компанией Sun Microsystems в 1995 году. Это базовая технология, на которой основываются многие современные программы (в том числе утилиты, игры и бизнес-приложения). Есть множество приложений и веб-сайтов, которые будут работать, только если установлена Java. Java обеспечивает быстродействие, безопасность и надежность. Устанавливая java Вы фактически обучаете Ваш ПК этому языку программирования.
Для установки java необходимо выполнить следующие действия:
а) Запускаем Терминал, нажатием клавиш Ctrl+Alt+T.
Для справки:
Терминал - это интерфейс ввода/вывода информации в операционной системе Ubuntu, создан для того, чтобы выполнять текстовые команды.
- это мы просим подключить новый репозиторий (ресурс) откуда можно скачать java . После ввода команды и нажатия клавиши Enter терминал попросит Вас ввести пароль Суперадминистратора ( root-пользователя ), тот который Вы придумали при установке Ubuntu . Когда Вы начнете вбивать пароль в терминале, курсор двигаться не будет (так задумано), после ввода пароля нажимаем Enter.
После вводим следующую команду (возможно снова понадобиться вводить пароль):
sudo apt-get update
- это мы обновляем список источников.
И наконец:
sudo apt-get install sun-java6-jre sun-java6-plugin sun-java6-fonts
- это мы просим установить саму java. После выполнения этих действий java будет установлена.
3. Работа с кухней от dsixda
Скачиваем «кухню» для работы с прошивкой.
Для справки:
Кухня — это набор скриптов и утилит для изменения/создания исполняемых файлов прошивки.
Фактически, кухня — это та программа, при помощи которой мы сможем создать собственную прошивку Android. Первое, что нам необходимо сделать это скачать ее. Разработчиком данной кухни является команда dsixda, а скачать ее можно тут .
Полученный архив кухни, распаковываем в любую папку, и называем распакованную папку, например, kitchen (просто имя по умолчанию слишком длинное).
Далее запускаем Терминал, нажатием клавиш Ctrl+Alt+T.
По умолчанию, терминал нас выводит в домашнюю директорию (папку). Именно в нее я рекомендую Вам распаковать архив с кухней. Для перехода в домашнюю папку, вверху на панели задач выберите «Переход — Домашняя папка».
Для того, что бы увидеть в терминале список файлов и папок в домашней директории набираем на клавиатуре команду ls и нажимаем Enter . Результат будет примерно таким:
![Как собрать прошивку Android 1 Как собрать прошивку Android]()
Вот так терминал показывает нам запрашиваемый результат. Синим цветом выделены папки, красным — архивы, и т.д. Нас интересует папка kitchen (это наша папка из архива, которую мы создали в обычном проводнике). Для перехода в эту папку набираем на клавиатуре cd kitchen и нажимаем Enter. Результат видим ниже:
![Как собрать прошивку Android 2 Как собрать прошивку Android]()
Теперь возвращаемся в обычный проводник, и тоже заходим в папку kitchen. В ней видим несколько папок и файлов, и среди них папку original_update . В эту папку нам необходимо положить файл официальной прошивки для нашего аппарата. Перепаковывать/модифицировать можно и кастомные прошивки, то есть, в папку original_update можно ложить прошивки в любом формате, как *.АРР , так и фомате *.zip .
Для справки:
Кастомная прошивка — это прошивка от стороннего производителя, модифицированная, пересобранная.
Стоковая прошивка — это официальная прошивка от производителя данного устройства.
И так, скопировали файл официальной прошивки в папку original_update:
![Как собрать прошивку Android 4 Как собрать прошивку Android]()
Теперь возвращаемся в терминал (мы его сворачивали, если закрыли, то выполните действия описанные выше снова), в терминале у нас открыта папка kitchen. Если мы сейчас в терминале наберем команду ls , то увидим списко файлов и папок в директории kitchen . Среди этих файлов будет интересующий нас файл menu . Для того, что бы его запустить в окне терминала набираем ./menu Результат будет таков:
![Как собрать прошивку Android 5 Как собрать прошивку Android]()
Вот таким образом выглядит рабочая кухня для сборки прошивок Android. Как Вы видите это просто список пронумерованных команд, для их выполнения Вам необходимо набрать нужную цифру и нажать Enter. Детальное описание данных команд описано в статье описание кухни dsixda , а пока мы остановимся на базовых командах.
Для того, что бы разобрать официальную прошивку, в меню кухни выбираем опцию 1 и нажимаем Enter . Кухня начнет нам задавать массу вопросов, отвечать на которые можно нажатием клавиши Enter , т.к. по умолчанию выбраны нужные нам значения. Как только вопросы закончатся, нас выбросит в начальное меню кухни.
После этого, вернувшись в стандартном проводнике в папку kitchen мы увидим новую директорию WORKING_*_* , где * — это дата и время создания папки кухней. Зайдя в эту папку мы увидим нашу разобранную прошивку. Больше всего нас будет интересовать папка system , т.к. в ней находятся все файлы системы (системные приложения, украшательства и т.д.). Более детально мы их изучим в следующих статьях. Например, по пути system\app находятся системные приложения, вшитые в прошивку. Удалив часть из них, мы можем собрать прошивку и сказать, это наша модифицированная прошивка. Более серьёзные манипуляции с файлами прошивки мы рассмотрим позже.
![Как собрать прошивку Android 8 Как собрать прошивку Android]()
Допустим, мы модифицировали прошивку. Для того, что бы ее собрать, возвращаемся в терминал и выбираем в меню кухни опцию 99 .
Снова кухня нам начнет задавать массу вопросов, отвечать на которые мы можем нажимая Enter , т.к. по умолчанию выбраны нужные нам ответы.
После успешной сборки прошивки (это произойдет как только кухня нас выведет в начальное меню), в стандартном проводнике, в папке kitchen появится новая папка OUTPUT_ZIP , в котрой и будет лежать интересуюий нас файл новой прошивки.
Копируем данный файл на флешку и успешно прошиваемся через recovery.


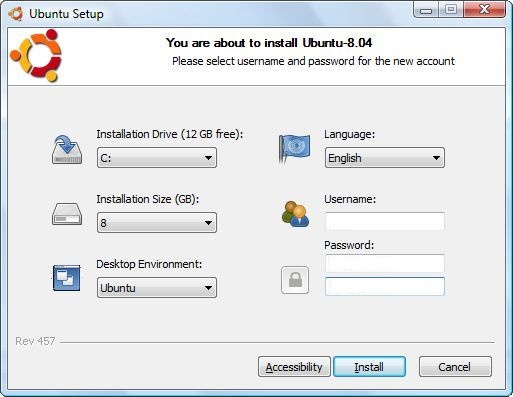


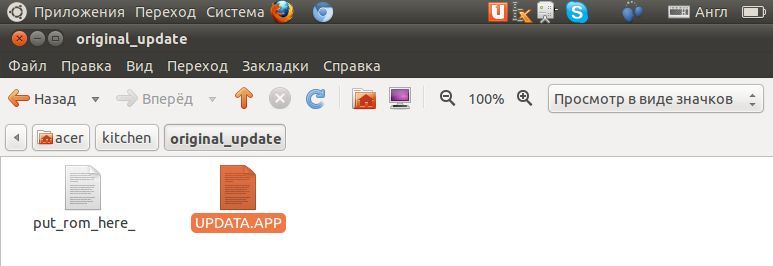
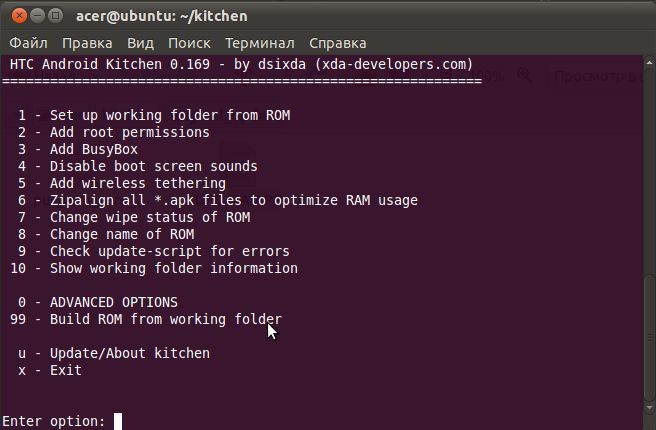





Comments
28 weeks 5 days ago
28 weeks 5 days ago
28 weeks 5 days ago
28 weeks 5 days ago
28 weeks 5 days ago
28 weeks 5 days ago
31 weeks 1 day ago
31 weeks 3 days ago
35 weeks 1 day ago
35 weeks 5 days ago