Если телефон завис на надписи (лого) "Sony"
![Post Date Icon]()
9 лютого 2014 |
![Post Author Icon Post Author Icon]() DROIDOFF
DROIDOFF
Вступление
И так, вчера пытался установить на свой Xperia C функцию Mobile Bravia Engine 2. После того как выполнил все действия - перезагрузил телефон... и во время включения отобразилась надпись Sony... и на этом все... телефон дальше не грузился... постоянно отображалась надпись Sony. В инете все пишут, что в этом случае нужно нести телефон в сервисный центр, но имея опыт работы с другими телефонами (особенно с Xperia X8) знал, что эта ситуация не безнадежна. Все же можно восттановить официальную прошивку (будут потеряны данные находящиеся во внутренней памяти телефона).
![]()
Сам процес восстановления
Для восстановления официальной прошивки нам понадобится ПК, USB кабель, программа Sony PC Companion и, собственно, сам телефон с заряженной батареей не менее чем на 20%.
Инструкция:
1. Устанавливаем и запускаем Sony PC Companion;
2. Нажимаем кнопку "Пуск" в области "Support Zone" программы Sony PC Companion (возможно с сети загрузится около 2 МБ информации);
![]()
3. В открывшемся окне нажимаем на кнопку "Пуск" в области "Обновление ПО телефона/планшета", в результате чего откроется ещё одно окно;
![]()
4. Выведется окошко с сообщением о невозможности найти телефон/планшет. В этом окошке нажимаем на ссылку "восстановление телефона/планшета", которая находится внизу окна;
![]()
5. Далее указываем модель своего телефона Sony Xperia C (C2305) и нажимаем на кнопку "Следующее";
![]()
6. Ставим галку в чекбоксе "Я прочитал и понимаю изложенную выше информацию" и нажимаем кнопку "Далее";
7. В следующем открывшемся окне жмем "Продолжить";
8. В открывшемся окошке ставим галку в "Я понимаю, что мои персональные данные будут потеряны при продолжении данного обновления..." и снова нажимаем кнопку "Далее";
9. В открывшемся окне ставим галку на "Я прочитал(-а) и понимаю изложенную выше информацию..." и нажимаем на кнопку "Продолжить". Далее будет проведена подготовка компьютера к обновлению, соответственно, придется немного подождать;
10. По завершению процесса подготовки отобразится небольшое окошко, в котором нажимаем кнопку "Продолжить";
11. И так, настал основной момент. Понадобится игла, или скрепка, или другой подобный тонкий предмет. Сейчас снимаем заднюю крышку телефона. Далее соединяем телефон и компьютер USB - кабелем. И теперь зажимаем кнопку уменьшения громкости и не отпуская её, иглой единоразово нажимаем кнопку "Reset", которая находится чуть выше батареи (должна быть подписана). В этот момент приложение должно увидеть телефон и начнется процесс восстановления.
![]()
12. По завершению восстановления отключаем телефон от ПК. Процесс восстановления завершен.
P.S. Во время написания инструкции в PC Companion обратил внимание на заметку, говорящую о том, что телефон можно выключить путем одновременного зажатия клавиш повышения громкости и включения. Но я это не проверял. Возможно если таким путем выключить телефон, то после этого он также сможет определиться программой PC Companion и без использования кнопки "Reset".
Спасибо за внимание. Надеюсь кому-то помог.






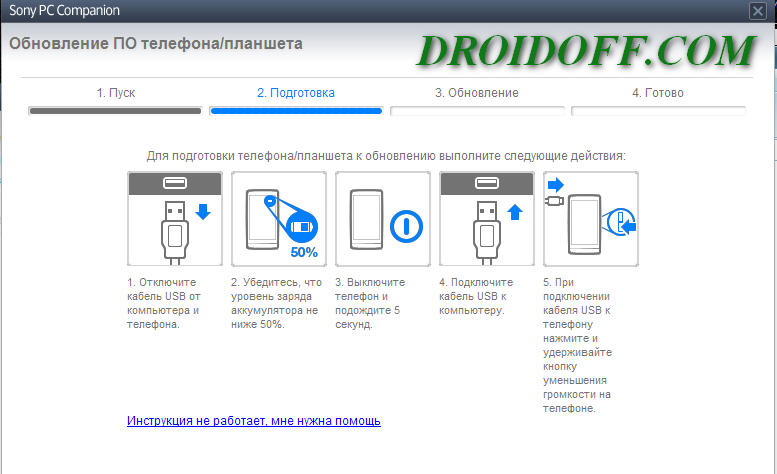




Коментарі
28 тижнів 5 днів тому
28 тижнів 5 днів тому
28 тижнів 5 днів тому
28 тижнів 5 днів тому
28 тижнів 5 днів тому
28 тижнів 5 днів тому
31 тиждень 1 день тому
31 тиждень 3 дні тому
35 тижнів 1 день тому
35 тижнів 5 днів тому